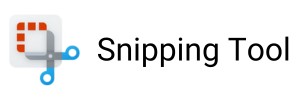Effortless Screenshot Tool Installation and Usage Guide for Windows Users
- 8 March 2024
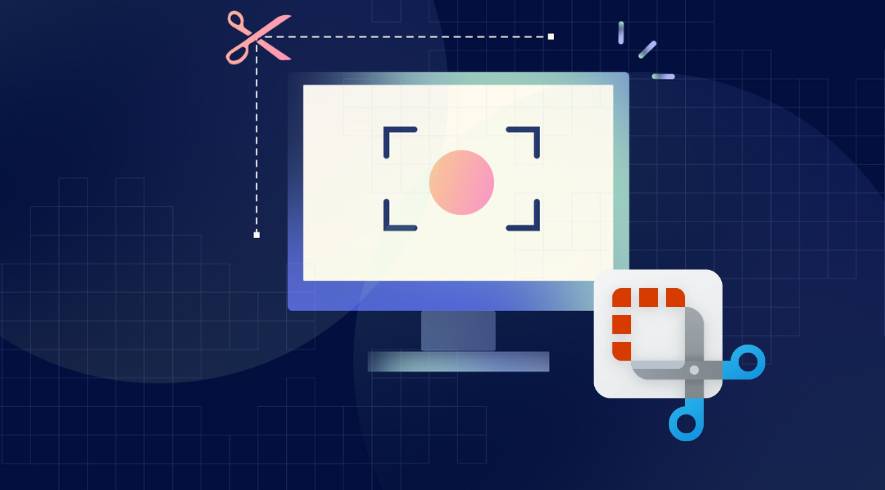
For users looking to utilize the Windows Screenshot Tool on their Windows 11 PC or laptop, there is a simple and straightforward installation process. The ability to capture screen images with ease and efficiency makes it an essential utility for professionals and casual users alike. This guide will provide a step-by-step rundown on how to get the Screenshot Tool working on your device.
Installation Process
The first step in harnessing the benefit of the Screenshot Tool on Windows is to ensure the system meets the requisite requirements. Given that Windows 11 is among the latest operating systems, compatibility should not be an issue. The flexibility of the Screenshot Tool means that even users with an older OS, like the Windows 7 Screenshot Tool, will be able to install and use the application without hitches.
- Step 1: Download the Screenshot Tool
Before the installation process can commence, it's essential to secure a copy of the Windows Screenshot Tool for free. While many similar tools require payment for full accessibility and functionality, the Screenshot Tool maintains its commitment to providing top-tier screen capturing capabilities without that cost. - Step 2: Run the Installer
After downloading the executable file, double-click the program to start the installation of the free Screen Capture Tool on Windows. Follow the instructions displayed on the screen. During the installation process, it's possible to customize settings to fit your needs. - Step 3: Launch the Screenshot Tool
Upon successful installation, you can launch the free Windows Screen Capture Tool. This application will be readily available on your desktop or can be found in your list of installed applications.
Taking Screenshots With Screenshot Tool on Windows 11
With the free Windows Screenshot Tool ready for use, capturing screenshots is as easy as tapping a few keyboard keys. It provides a range of capturing options, including full screen, rectangular area, free form, and active window. This versatility sets it apart from other screenshot services like the Screenshot Windows Snipping Tool.
- Press the 'Print Screen' key to capture a screenshot of the entire screen.
- Use 'Alt + Print Screen' to capture the active window.
- For a custom screenshot, use the ‘Rectangular Clip’ or 'Freeform Clip' options available from the drop-down menu.
With these robust features, you have a free Screenshot Tool on Windows at your fingertips, making daily tasks more manageable. From creating tutorial guides to preserving crucial screen information, the Screenshot Tool is a must-have utility in today's digital age.
Image Editing and Annotation
In addition to its screenshot abilities, the Screenshot Snipping Tool on Windows presents an image editor for editing and annotating the captured screenshots. This function provides a wide array of tools for editing, like cropping, erasing, writing, and more. It caters to an extensive range of users striving to offer an inclusive screen capturing experience.
Editing a Screenshot
After capturing a screenshot using the free Screenshot Tool on Windows 7 or any other variant, the image automatically opens in an editor. Users can then implement changes and save the screenshot in a preferred format. This built-in feature makes the Screenshot Tool user-friendly and efficient, catering to a variety of screenshot needs.