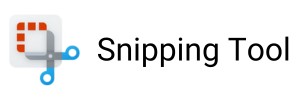Mastering Screenshots: Unleash Your MacBook's Power With Ultimate Snipping Tool
- 18 March 2024

Whether you need to capture a screenshot on your MacBook Pro Snipping Tool has you covered. This nifty application offers a host of features that make creating informative and visually engaging digital content a cinch.
Why use a Snipping Tool on your MacBook One-click Snippet Capture: A Snipping Tool on MacBook Pro or MacBook Air enables you to easily capture the content on your screen with a single click. Area Selection: The MacBook Snipping Tool lets you select a specific area of the screen to capture, giving you more control over what you want to include in your screenshot. Editing Capabilities: These tools also provide on-the-spot editing features such as cropping, drawing, or adding text comments to your screenshots.
About Snipping Tool on MacBook
Learning how to use the MacBook Snipping Tool is simple. To begin, you’ll need to open the tool on your Mac. Upon opening the tool, a toolbar will appear with several options: 'Capture Entire Screen', 'Capture Selected Window', and 'Capture Selected Portion'. Depending on your needs, you can choose the appropriate option.
The Snipping Tool is not just a simple screenshot utility. It offers multiple features that have endeared it to Mac users worldwide. To use the Snipping Tool on MacBook for free, you need to understand its available features. Here are a few of them:
- Rectangular snip: This feature allows you to draw a rectangle around the area you want to capture.
- Free-form snip: With this, you can draw a freeform shape around the area you want to capture.
- Full-screen snip: This captures the entire screen.
How to Install Snipping Tool?
If your device doesn't come with a built-in screenshot tool or you’re not content with its features, there are options to Snipping Tool download for MacBook Air. Numerous third-party applications are designed to fulfil your screen capturing needs with extensive features such as video capture, image editing, and sharing options. To make the Snipping Tool download for MacBook work on your device, there is a specific process of installation to be followed. Here it is:
- Click on the downloaded dmg file to open it. The installer will display a window with the application's icon.
- Drag this icon into your Applications folder.
- Once done, the Snipping Tool is ready to be launched.
Launching the App on Your Mac
The process to launch the Snipping Tool on MacBook Air is equally quick and easy. Here's a quick guide:
- Open your Applications folder and locate the Snipping Tool.
- Double-click on the Snipping Tool icon to open it. Instantly, a new window will open, chalked with various screenshot-taking options.
Working With Snipping Tool on Different Mac Devices
Notably, the process of installing and launching the MacBook Air Snipping Tool is the same for the MacBook Pro and iMac. However, there might be some variations with Mac devices running on the ARM M1 chip.
System Requirements
| Mac OS | Processor | RAM | Hard Disk Space |
|---|---|---|---|
| MacOS X 10.9 or later | Intel or M1 Chip | 512MB | 50MB |
The above-listed system requirements ensure that your free Snipping Tool on MacBook runs smoothly, with no glitches. Remember to periodically check for and install updates to ensure peak performance and to capitalize on the newly-introduced features.